ADempiere: Configuración Inicial de la Compañía
Hasta ahora hemos configurado el ADempiere con los parámetros necesarios para que se conecte a nuestro servidor de aplicaciones y a nuestra base de datos. Ya podemos realizar pruebas con los usuarios por defecto que trae la herramienta, que son (menciono aquí Usuario / Contraseña):
- System / System - Tiene permiso de administración general del sistema mas no tiene acceso a los datos de ninguna de las compañías que se carguen. Se debe usar este usuario para la creación de ventanas, pestañas y campos.
- SuperUser / System - Tiene los mismos permisos que el usuario System.
- GardenAdmin / GardenAdmin - Usuario administrador de la empresa GardenWorld (la empresa cargada por defecto en el sistema en la que se pueden realizar pruebas al mismo). Con el usuario administrador se pueden crear usuarios/grupos para la empresa y definir permisos.
- GardenUser / GardenUser - Este es un usuario de muestra de la compañía. Tiene restricciones de acceso de acuerdo al rol que se le asigne.
Estos usuarios y todos los que se creen luego se almacenan en la tabla AD_User.
Cada vez que en ADempiere se cree una compañía, o empresa, se solicita la creación del usuario administrador y el usuario "usuario". Ejemplo: Yo creo mi empresa Los Angeles S.A. En ADempiere se me va a pedir que especifique el nombre para mi usuario administrador, el cual sería AngelesAdmin y el usuario normal el cual seria AngelesUser.
Cada vez que en ADempiere se cree una compañía, o empresa, se solicita la creación del usuario administrador y el usuario "usuario". Ejemplo: Yo creo mi empresa Los Angeles S.A. En ADempiere se me va a pedir que especifique el nombre para mi usuario administrador, el cual sería AngelesAdmin y el usuario normal el cual seria AngelesUser.
Aparte de la creación de usuarios, lo más importante es la carga del Plan de Cuentas (COA - Chart Of Accounts). Siendo que ADempiere es un ERP maneja la contabilidad general de la empresa y lleva todos los registros necesarios para los contadores y la gerencia. Una de las cosas interesantes de este sistema es que fue concebido para que funcione en cualquier país y con casi cualquier tipo de contabilidad (esto se debe a que en todos los países la contabilidad se rige por los principios generalmente aceptados, doble asiento, aunque cambien la forma como llamen los distintos asientos contables).
Entonces, cuando se va a crear la empresa en ADempiere es necesario que se tenga el archivo de contabilidad con la forma particular que la empresa maneja, puesto que el sistema requiere un esquema contable inicial para que funcione adecuadamente, aunque luego se pueden crear cuantos esquemas contables se consideren necesarios (se puede tener un esquema contable para lo que se presenta al estado y otro esquema para lo que se presenta a los accionistas de la empresa).
Cuando se configura el archivo de contabilidad es necesario que se relacionen las cuentas propias de la empresa con las cuentas por defecto de ADempiere -la versión 3.60 tiene un total de 84 cuentas por defecto. Esta configuración puede actualizarse otra vez de ser necesario.
El siguiente video contiene información acerca del editor de cuentas de ADempiere. Es una herramienta sencilla pero muy práctica para configurar el archivo contable de tu empresa haciendo la asociación con las cuentas por defecto y definiendo como se harán los asientos contables (tipo de cuenta, naturaleza de la cuenta). La herramienta es COA Editor que bien se puede descargar desde sourceforge.
Puedes leer más información acerca del catálogo de cuentas aquí
Para finalizar, les comparto un vídeo donde se muestra el proceso de creación de una compañía en ADempiere. Espero sea lo suficientemente ilustrativo para aclarar cualquier duda que se tenga en el proceso de creación y configuración inicial de la compañía.
Puedes leer más información acerca del catálogo de cuentas aquí
Paso a Paso
- Iniciamos sesion con el usuario SuperUser, y el rol System Administrator
- Nos vamos al Menu » Administración del Sistema » Reglas de la Empresa » Configuración Inicial de la Empresa. (Nota: Depende como este la traducción de la entidad ad_client en el sistema se mostrara "Empresa", "Cliente", "Compañía")
- Se abrirá la ventana (forma: org.compiere.apps.form.VSetup): Llenar los datos solicitados con la información referente a su empresa, estos seras los parámetros iniciales para empezar a usar el sistema para esa empresa en especifico.
- Puede especificar las distintas dimensiones contables que maneja la empresa. Vienen marcadas por defecto "Contabilidad Tercero" y "Contabilidad Producto" las cuales son las principales, las otras son opcionales y se pueden activar mas adelante en caso de ser necesario.
- Para este momento ya debe tener definido el plan de cuentas (contabilidad) que manejara la empresa, y deberá cargarlo desde el campo "Archivo Plan de Cuentas". Asegurarse que estén asociadas las cuentas por defectos y que no exista ningún duplicado para que no haya ningún problema al momento de la configuración contable en el proceso de creación de la compañía.
- Hacer click en "Comenzar" para que se inicie el proceso automático de creación de la compañía. Mostrara un mensaje indicando que la compañía ha sido creada, además información del elemento contable, el esquema contable y las cuentas por defecto.
- Ahora podrá chequear (y actualizar de ser necesaria) la información de la compañía. Para esto debe cerrar sesión y volver a ingresar pero con el rol administrador de la compañía recién creada. Una vez ingresado puede dirigirse al flujo de trabajo para definir las reglas de la empresa. Menu » Administración del Sistema » Reglas de la Empresa » Revisión de Configuracion Inicial de la Empresa.
- Esta sección es importantísima sobre todo para completar la carga del plan de cuentas puesto que la configuración inicial solamente carga las cuentas por defecto. Si abre la ventana "Elemento Contable" vera solamente las cuentas por defecto cargadas.
- Para cargar las cuentas debe seleccionar en el flujo de trabajo la opción "Cargador de Archivos". Esto le permitirá seleccionar su archivo .csv que contiene el plan de cuentas, seleccione el tipo de formato de importación (Accounting - Accounts). Confirme el proceso para completar la carga de las cuentas.
- Luego, seleccione el flujo de trabajo la opción "Importar Cuenta Contable". Desde aquí podrá visualizar todas las cuentas que estaban en el archivo .csv recién cargado. Puede eliminar el primer registro pues corresponde al encabezado del archivo (no tiene ninguna validez). Una vez verificadas todas las cuentas puede hacer click en el botón "Importar Cuentas" que aparece en todos los registros, osea que puede accionarlo desde cualquier registro (yo acostumbro irme al ultimo registro y accionarlo desde ahí). Seleccionar el elemento contable, tildar las tres opciones que aparecen (actualizar cuentas por defecto, crear nueva combinación y borrar nuevos registros) y hacer click en el botón OK o Aceptar o de confirmación. De esta manera se completara la carga de las cuentas. Ahora si abre la ventana Elemento Contable podrá visualizar en orden todo el plan de cuentas de su empresa.
Para finalizar, les comparto un vídeo donde se muestra el proceso de creación de una compañía en ADempiere. Espero sea lo suficientemente ilustrativo para aclarar cualquier duda que se tenga en el proceso de creación y configuración inicial de la compañía.
Hasta la próxima!
Actualizando:
Para darle identidad propia al ADempiere, hacer un customización completa, puedes acceder a la clase:
base/src/org/compiere/ADempiere.java
y cambiar los valores de las variables NAME, así como también las imagenes de producto, splash image, logo, entre otras cosas específicas de la compañía. Puedes hacer lo mismo para la aplicación web desde la clase:
zkwebui/WEB-INF/src/org/adempiere/webui/ADempiereWebUI.java
En cuanto a las imágenes: Puedes hacer una búsqueda de las distintas imágenes usadas por el sistema y tomas nota de las dimensiones que se usan para esa imagen en específico, preparas tu imagen personalizada con el mismo nombre usado en ADempiere, reemplazas y reinicias el sistema.

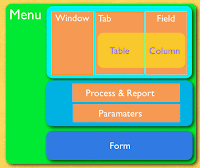

Gracias por consejos
ResponderEliminarGracias por la ayuda, ahora mismo la estoy revisando ya que tengo como proyecto configurar Idempiere en la Empresa y se ve tan amplio y complicado.
ResponderEliminarSi por si acaso sabes como crear el plan de cuentas podrias indicarlo en tu foro? el video solo muestra como usar la plantilla de VZ yo quiero crear el .csv con mi plan de cuentas.
ResponderEliminarperdon no me di cuenta del otro video, muy bueno pero me sigue dando errores al momento de importar el plan de cuentas, no consigo entender las cuentas por defecto
ResponderEliminarPuse algunas pero aun asi me da el mismo error no si necesito asociar mas o que.